How to Setup Prometheus in AWS EC2 Ubuntu Machine:
Login to AWS Console:
Go to the AWS Management Console (https://aws.amazon.com/).
Sign in with your AWS account.
Navigate to EC2:
In the AWS Management Console, navigate to the EC2 service.
Launch an Instance:
Click on the "Instances" in the left navigation pane.
Click the "Launch Instances" button.
Choose an Amazon Machine Image (AMI):
In the "Step 1: Choose an Amazon Machine Image (AMI)" section, select an Ubuntu AMI. You can search for "Ubuntu" in the search bar and choose an appropriate version (e.g., Ubuntu Server 20.04 LTS).
Choose an Instance Type:
In the "Step 2: Choose an Instance Type" section, select "t2.xlarge" as the instance type.
Click "Next: Configure Instance Details."
Configure Instance Details:
In the "Step 3: Configure Instance Details" section:
Set the "Number of instances" to 1.
Optionally, you can configure additional settings, such as network, subnet, IAM role, etc.
Click "Next: Add Storage."
Add Storage:
In the "Step 4: Add Storage" section, you can leave the default storage settings or adjust as needed.
Click "Next: Add Tags."
Add Tags:
In the "Step 5: Add Tags" section, click "Add Tag."
For "Key," enter "Name" and for "Value," enter "Jenkins" (or your preferred name).
Click "Next: Configure Security Group."
Configure Security Group:
In the "Step 6: Configure Security Group" section:
Create a new security group or use an existing one.
Add inbound rules to allow HTTP (port 80), HTTPS (port 443), and SSH (port 22) traffic.
Click "Review and Launch."
Review and Launch:
Review your configuration settings.
Click "Launch."
Select Key Pair:
In the key pair dialog, select "Choose an existing key pair" and choose the "Prometheus" key pair.
Acknowledge that you have access to the private key.
Click "Launch Instances."
View Instances:
Once the instance is launched, you can view it in the EC2 dashboard.
Wait for the instance to reach the "running" state.

Setup Prometheus in Ubuntu:
Go to Ubuntu Machine and update the ubuntu machine:
sudo apt-get update
So If we need to install Prometheus, So Need to create a Docker Container, So First we need to install docker.
sudo apt-get install docker.io
sudo usermod -aG docker $USER
sudo reboot
Again login your Ubuntu and type docker command.
docker ps

Now need to install docker compose.
sudo apt-get install \
apt-transport-https \
ca-certificates \
curl \
software-properties-common
curl -fsSL https://download.docker.com/linux/ubuntu/gpg | sudo gpg --dearmor -o /usr/share/keyrings/docker-archive-keyring.gpg
sudo curl -L "https://github.com/docker/compose/releases/download/v2.6.1/docker-compose-$(uname -s)-$(uname -m)" -o /usr/local/bin/docker-compose
sudo apt-get update
sudo apt-get install docker-ce docker-ce-cli containerd.io
sudo chmod +x /usr/local/bin/docker-compose
docker --version
docker-compose --version
sudo reboot
Again login your Ubuntu and type docker command.
docker ps
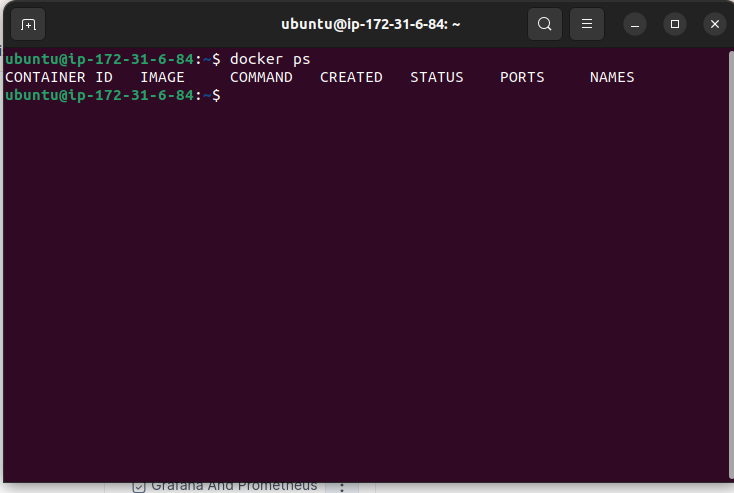
Now we need to create a one directory that is prometheus.

So First we need to Download Prometheus Configration File
wget https://raw.githubusercontent.com/prometheus/prometheus/main/documentation/examples/prometheus.yml
For this link we can download Prometheus Configration file, so copy this command and paste your Ubuntu Machine.

Now need to create a docker-compse file for the Prometheus.
version: '3.2'
services:
prometheus:
image: prom/prometheus:latest
container_name: prometheus
ports:
- 9090:9090
command:
- --config.file=/etc/prometheus/prometheus.yml
volumes:
- ./prometheus.yml:/etc/prometheus/prometheus.yml:ro
depends_on:
- cadvisor
cadvisor:
image: gcr.io/cadvisor/cadvisor:latest
container_name: cadvisor
ports:
- 8080:8080
volumes:
- /:/rootfs:ro
- /var/run:/var/run:rw
- /sys:/sys:ro
- /var/lib/docker/:/var/lib/docker:ro
depends_on:
- redis
redis:
image: redis:latest
container_name: redis
ports:
- 6379:6379
This docker-compose file we have service , cadvisor and redis. So let me explain cadvisor, we use cadvisor because Prometheus working for metrics and alerting but it is also working for time series data base, so if we need to send container metrics to Prometheus , so there has been some tool that is cadivsor send the metrics. So cadivsor work for containers API call and send the Prometheus.

No go to Ubuntu Machine and create a docker-compose file and run this file.


save this file for press esc button and type :wq and enter. After that run this file.
docker-compose up -d

Now need to type docker command.
docker ps

you can see we have cadvisor and Prometheus. Cadvisor running to port number 8080 and Prometheus running to port number 9090.
No go the ec2 Instance, go to the security group and change the security group and the port number 8080 and 9090.


Now we will go to check the metrics for the project go to the docker hub and pull the any image we will use node app image.
docker pull ishusharmaece/node-app-batch-6:latest

Now This project is running for port number 8000.
docker run -d -p 8000:8000 --name NodeApp ishusharmaece/node-app-batch-6:latest
Now check container is running port 8000.

The name of container is Node App. Now go the Ec2 Instance, go the the security group and add the 8000 port number and copy to public ip paste to another browser including 8000 port number.

Now application is running, Now go the cadvisor and check we have Node App container is here or not.

Now we have Node App here in Cadvisor. Now we have application in Cadvisor need to go to Prometheus so change the Prometheus config file.
Prometheus Config File
# my global config
global:
scrape_interval: 15s # Set the scrape interval to every 15 seconds. Default is every 1 minute.
evaluation_interval: 15s # Evaluate rules every 15 seconds. The default is every 1 minute.
# scrape_timeout is set to the global default (10s).
# Alertmanager configuration
alerting:
alertmanagers:
- static_configs:
- targets:
# - alertmanager:9093
# Load rules once and periodically evaluate them according to the global 'evaluation_interval'.
rule_files:
# - "first_rules.yml"
# - "second_rules.yml"
# A scrape configuration containing exactly one endpoint to scrape:
# Here it's Prometheus itself.
scrape_configs:
# The job name is added as a label `job=<job_name>` to any timeseries scraped from this config.
- job_name: "prometheus"
# metrics_path defaults to '/metrics'
# scheme defaults to 'http'.
static_configs:
- targets: ["localhost:9090"]
- job_name: "docker"
static_configs:
- targets: ["cadvisor:8080"]
Now need to restart your prometheus container.


Now go the prometheus server and refresh it.

Now we have docker logs in Prometheus .Now we check matrics for Node App Aplication.
How to Setup Grafana in AWS EC2 Ubuntu Machine:
Step-by-Step Installation
Update the apt package index:
sudo apt-get updateInstall dependencies:
sudo apt-get install -y software-properties-commonAdd the Grafana GPG key:
sudo apt-get install -y gnupg2 curl curl -fsSL https://packages.grafana.com/gpg.key | sudo gpg --dearmor -o /usr/share/keyrings/grafana-archive-keyring.gpgAdd the Grafana APT repository:
echo "deb [signed-by=/usr/share/keyrings/grafana-archive-keyring.gpg] https://packages.grafana.com/oss/deb stable main" | sudo tee /etc/apt/sources.list.d/grafana.list > /dev/nullUpdate the package list again to include the Grafana repository:
sudo apt-get updateInstall Grafana:
sudo apt-get install -y grafanaStart and enable the Grafana service:
sudo systemctl start grafana-server sudo systemctl enable grafana-serverVerify the Grafana service status:
sudo systemctl status grafana-serverYou should see output indicating that the Grafana service is active and running.
Accessing Grafana
Once Grafana is installed and running, you can access it through your web browser.
Open your web browser and navigate to:
http://your_server_ip:3000Log in to Grafana: The default username and password are both
admin. You will be prompted to change the password upon first login.
Additional Configuration (Optional)
Configure Grafana to start on boot:
sudo systemctl enable grafana-serverFirewall Configuration: If you have a firewall enabled, you might need to allow traffic on Grafana's default port (3000).
sudo ufw allow 3000/tcp sudo ufw reload
Now Grafana server is working for port number 3000, So go the EC2 machine, go the security group and enable to port number 3000.

Now Grafana is working so the username and password is same, when you login first time that is admin and admin.

Now in Grafana, You can go the connection.

In connection all the data source and add to Prometheus data sources.

Now add data sources. And fill the form.

Now no need to change anything click to save and test.

Now Successfully queried the Prometheus API, Now you can visualize data by building dashboard.

Now add to visualization.

Now we need to install tool that is node-exporter for run the app to Grafana for visualization. so we need to change docker-compose file.
version: '3.2'
services:
prometheus:
image: prom/prometheus:latest
container_name: prometheus
ports:
- 9090:9090
command:
- --config.file=/etc/prometheus/prometheus.yml
volumes:
- ./prometheus.yml:/etc/prometheus/prometheus.yml:ro
depends_on:
- cadvisor
cadvisor:
image: gcr.io/cadvisor/cadvisor:latest
container_name: cadvisor
ports:
- 8080:8080
volumes:
- /:/rootfs:ro
- /var/run:/var/run:rw
- /sys:/sys:ro
- /var/lib/docker/:/var/lib/docker:ro
depends_on:
- redis
redis:
image: redis:latest
container_name: redis
ports:
- 6379:6379
node-exporter:
image: prom/node-exporter:latest
container_name: node-exporter
restart: unless-stopped
volumes:
- /proc:/host/proc:ro
- /sys:/host/sys:ro
- /:/rootfs:ro
command:
- '--path.procfs=/host/proc'
- '--path.rootfs=/rootfs'
- '--path.sysfs=/host/sys'
- '--collector.filesystem.mount-points-exclude=^/(sys|proc|dev|host|etc)($$|/)'
expose:
- 9100
After that run the command docker-compose up -d for run the docker-compose file.

Now need to change Prometheus file, so target for node-exporter
# my global config
global:
scrape_interval: 15s # Set the scrape interval to every 15 seconds. Default is every 1 minute.
evaluation_interval: 15s # Evaluate rules every 15 seconds. The default is every 1 minute.
# scrape_timeout is set to the global default (10s).
# Alertmanager configuration
alerting:
alertmanagers:
- static_configs:
- targets:
# - alertmanager:9093
# Load rules once and periodically evaluate them according to the global 'evaluation_interval'.
rule_files:
# - "first_rules.yml"
# - "second_rules.yml"
# A scrape configuration containing exactly one endpoint to scrape:
# Here it's Prometheus itself.
scrape_configs:
# The job name is added as a label `job=<job_name>` to any timeseries scraped from this config.
- job_name: "prometheus"
# metrics_path defaults to '/metrics'
# scheme defaults to 'http'.
static_configs:
- targets: ["localhost:9090"]
- job_name: "docker"
static_configs:
- targets: ["cadvisor:8080"]
- job_name: "Nodeexporter"
static_configs:
- targets: ["node-exporter:9100"]
Now need to restart Prometheus container.

Now go the prometheus check we have a node-exporter.

Now Need to send the Prometheus data to Grafana

Now need to create a visualization go to the the browser and search Grafana dashboard library.

Click to first link. After that click to First Node-Exporter Full.

After that click to copy id to clipboard

After that go the the Grafana and go the the Dashboard.

After that right site there is button that is new click, Click this button and click to import.

Paste the copy id here and click to load.

After that click to import.

Now you see we have visualization our app Node JS.
