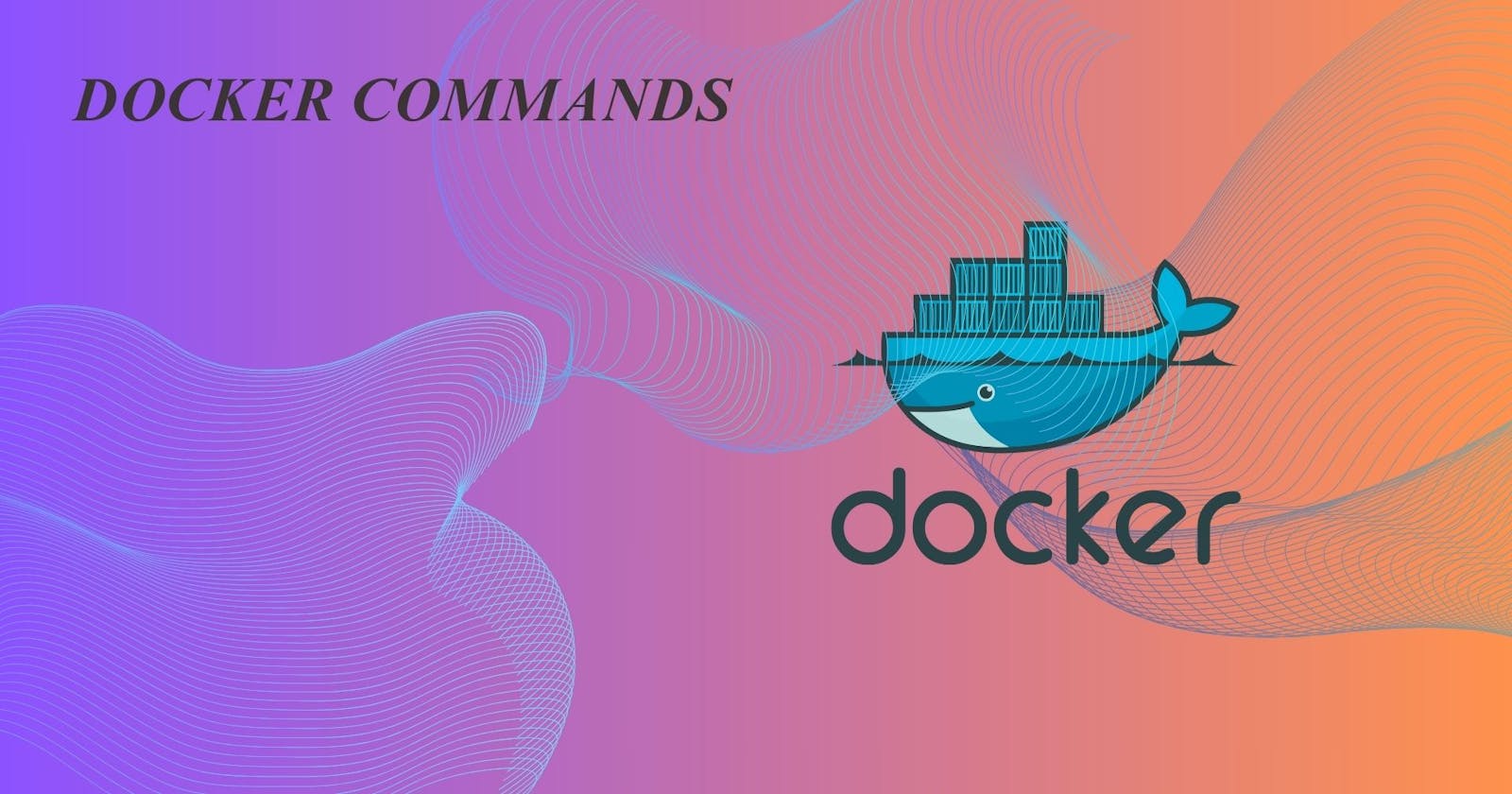Table of contents
- How to Create VM Using Azure:
- Step 1: Sign in to the Azure Portal
- Step 2: Create a Resource Group
- Step 3: Create a Virtual Machine
- Step 4: Basics
- Step 5: Administrator Account
- Step 6: Inbound Port Rules
- Step 7: Disks, Networking, and Management
- Step 8: Review + Create
- Step 9: Wait for Deployment
- Step 10: Connect to the Virtual Machine using PuTTY
- Run a new Container:
- Manage Containers:
- Manage Images:
- Info & Stats
How to Create VM Using Azure:
To create a virtual machine in Azure using the Azure Portal, specifying the "rg22" resource group, using a username/password combination for authentication, and connecting to the server using PuTTY, follow these steps:
Step 1: Sign in to the Azure Portal
Open your web browser and navigate to the Azure Portal.
Sign in with your Azure account.
Step 2: Create a Resource Group
Click on "Resource groups" in the left-hand menu.
Click the "+ Add" button to create a new resource group.
Fill in the required information, such as the Name (e.g., "rg22"), Subscription, and Region.
Click "Review + create" and then click "Create."
Step 3: Create a Virtual Machine
In the Azure Portal, go to "Create a resource" and search for "Virtual machine."
Click on "Virtual machine" from the results and then click the "Create" button.
Step 4: Basics
Fill in the basic information for the virtual machine.
Subscription: Choose your Azure subscription.
Resource Group: Select the resource group you created (e.g., "rg22").
Virtual machine name: Provide a name for your VM.
Region: Choose the Azure region for your VM.
Image: Choose an operating system image.
Size: Choose the VM size based on your requirements.
Step 5: Administrator Account
In the "Administrator account" section, choose the authentication type as Password.
Provide a Username and Password for the administrator account.
Step 6: Inbound Port Rules
- In the "Inbound port rules" section, you can choose to allow selected ports or use the default rules.
Step 7: Disks, Networking, and Management
- Configure other settings such as disks, networking, and management based on your requirements.
Step 8: Review + Create
Review your configuration settings.
Click "Review + create" and then click "Create" to start the deployment.
Step 9: Wait for Deployment
- Once you click "Create," Azure will start deploying your virtual machine. Wait for the deployment to complete.
Step 10: Connect to the Virtual Machine using PuTTY
After the deployment is complete, go to the virtual machine's details page.
Under the "Connect" button, you will find information on how to connect to your virtual machine.
Use the provided Public IP address and Username.
Download and open PuTTY on your local machine.
In the PuTTY configuration window, enter the Public IP address in the "Host Name (or IP address)" field.
Set the connection type to "SSH."
Click "Open" to start the PuTTY session.
Enter the Username and Password when prompted.
You should now be connected to your Azure virtual machine using PuTTY. Make sure to keep your credentials secure and follow best practices for managing virtual machines in Azure.
Run a new Container:
Start a new container from a Image:

Change the Container Name:

Map all ports:

Copy to Azure Machine public key and paste to another tab using with 80 number port

Assign it a Hostname:

Map a local directory to container:

Manage Containers:
Show a list of running Containers:

Show a list all the Containers:

Delete a running Containers:

Stop a running Containers:

Start a stopped Containers:

Delete stopped Containers:

Rename Containers:

Create an image out of Containers:

Start a shell inside a running Containers:

Manage Images:
Download an Image:

Delete an Image:

Show a list of all the Images:

Delete dangling Images:

Delete all unused Images:

Save an image to tar file

Load an image from tar file:

Info & Stats
Show the logs of Container:

Show stats of running Container:

Show Processes of Container:

Show Installed Docker version:

Get detailed info about the object:

Show all modified files in Container:

Now We have completed 25+ Docker Commands. Next Blog we will Starts new topic in Docker: